Set Bottom Border Continuous and Thick Excel Macro
In this article I will explain how you can modify border thicknessand style using VBA for Excel. For more information about creating borders please see Excel VBA, Create Border. In that article I've explained how you can create a border for the different sections of a range of cells (i.e top edge, left edge, …) Therefore I'm assuming readers are familiar with the basics of creating a border.
Jump To:
- Border Line Styles, .LineStyle
- Border Line Thickness, .Weight
- Example
You can download the code and file related to this article here.
–
Border Line Styles, .LineStyle:
Basically we've got 6 different border line styles:
- Continuous (xlContinuous)
- Dot, (xlDot)
- DashDotDot, (xlDashDotDot)
- Dash, (xlDash)
- SlantDashDot, (xlSlantDashDot)
- Double, (xlDouble)
You can see them in the figure below:
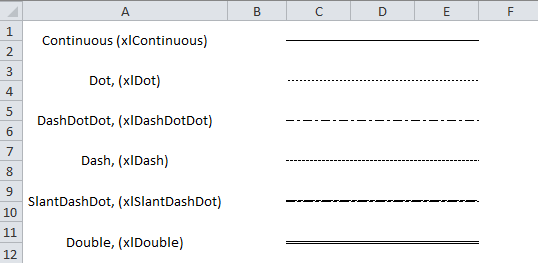
The borders were created using the code below:
Sub main()
Dim i As Integer
i = 1
Range(Cells(i, 3), Cells(i, 5)).Borders(xlEdgeBottom).LineStyle _
= xlContinuous
i = 3
Range(Cells(i, 3), Cells(i, 5)).Borders(xlEdgeBottom).LineStyle _
= xlDot
i = 5
Range(Cells(i, 3), Cells(i, 5)).Borders(xlEdgeBottom).LineStyle _
= xlDashDot
i = 7
Range(Cells(i, 3), Cells(i, 5)).Borders(xlEdgeBottom).LineStyle _
= xlDash
i = 9
Range(Cells(i, 3), Cells(i, 5)).Borders(xlEdgeBottom).LineStyle _
= xlSlantDashDot
i = 11
Range(Cells(i, 3), Cells(i, 5)).Borders(xlEdgeBottom).LineStyle _
= xlDouble
End Sub
The code above is equivalent to the code below:
Sub main()
Range("C1:E1").Borders(xlEdgeBottom).LineStyle = xlContinuous
Range("C3:E3").Borders(xlEdgeBottom).LineStyle = xlDot
Range("C5:E5").Borders(xlEdgeBottom).LineStyle = xlDashDot
Range("C7:E7").Borders(xlEdgeBottom).LineStyle = xlDash
Range("C9:E9").Borders(xlEdgeBottom).LineStyle = xlSlantDashDot
Range("C11:E11").Borders(xlEdgeBottom).LineStyle = xlDouble
End Sub
–
Border Line Thickness, .Weight:
There are 3 different border line thicknesses available:
- Thin
- Medium
- Thick
The differentthicknessescan be seen in the figure below:
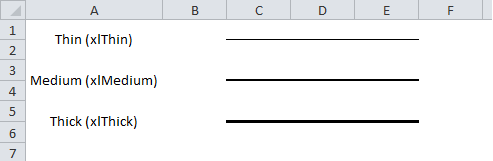
The code below was used to generate these lines:
Sub main()
Range("C1:E1").Borders(xlEdgeBottom).LineStyle = xlContinuous
Range("C1:E1").Borders(xlEdgeBottom).Weight = xlThin
Range("C3:E3").Borders(xlEdgeBottom).LineStyle = xlContinuous
Range("C3:E3").Borders(xlEdgeBottom).Weight = xlMedium
Range("C5:E5").Borders(xlEdgeBottom).LineStyle = xlContinuous
Range("C5:E5").Borders(xlEdgeBottom).Weight = xlThick
End Sub
–
Example:
In this example the user selects the line style and line weight using drop down lists in cells A2 and B2. Upon selecting a new value from the drop down lists, the border on the bottom edge of the cells C4:F4 is updated:
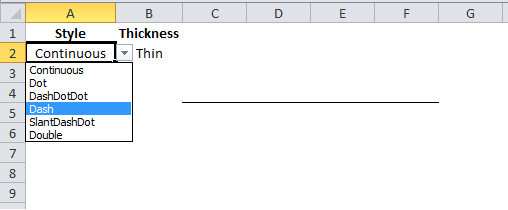
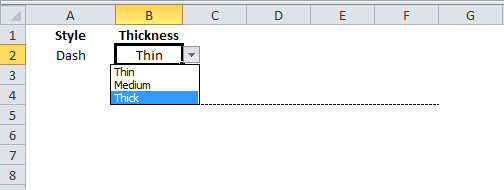
Result:

The drop down list is created using data validation. For more information about creating drop down lists in Excel please see Excel VBA Drop Down Lists.
The code used for this example can be seen below:
'exectues when the user makes changes to the sheet
Private Sub worksheet_change(ByVal target As Range)
'set line style
If Cells(2, 1) = "Continuous" Then
Range("C4:F4").Borders(xlEdgeBottom).LineStyle = xlContinuous
ElseIf Cells(2, 1) = "Dot" Then
Range("C4:F4").Borders(xlEdgeBottom).LineStyle = xlDot
ElseIf Cells(2, 1) = "Dash" Then
Range("C4:F4").Borders(xlEdgeBottom).LineStyle = xlDash
ElseIf Cells(2, 1) = "DashDotDot" Then
Range("C4:F4").Borders(xlEdgeBottom).LineStyle = xlDashDotDot
ElseIf Cells(2, 1) = "Dash" Then
Range("c4:F4").Borders(xlEdgeBottom).LineStyle = xlSlantDashDot
ElseIf Cells(2, 1) = "SlantDashDot" Then
Range("c4:F4").Borders(xlEdgeBottom).LineStyle = xlDouble
End If
'set the border thickness
If Cells(2, 2) = "Thin" Then
Range("C4:F4").Borders(xlEdgeBottom).Weight = xlThin
ElseIf Cells(2, 2) = "Medium" Then
Range("C4:F4").Borders(xlEdgeBottom).Weight = xlMedium
ElseIf Cells(2, 2) = "Thick" Then
Range("C4:F4").Borders(xlEdgeBottom).Weight = xlThick
End If
End Sub
The main function for this example is a worksheet_change event handler. The event handler executes when the user selects a new value from the drop down lists:
Private Sub worksheet_change(ByVal target As Range)
...
End Sub
The first part of the code checks which value was chosen from the drop down list in cell A2 and adjusts the border style of the bottom edge of the range C4:F4 accordingly:
If Cells(2, 1) = "Continuous" Then
Range("C4:F4").Borders(xlEdgeBottom).LineStyle = xlContinuous
ElseIf Cells(2, 1) = "Dot" Then
...
End If
The second part of the code checks which value was chosen from the drop down list in cell B2 and adjusts the border thicknessof the bottom edge of the range C4:F4 accordingly:
If Cells(2, 2) = "Thin" Then
Range("C4:F4").Borders(xlEdgeBottom).Weight = xlThin
ElseIf Cells(2, 2) = "Medium" Then
...
End If
You can download the code and file related to this article here.
See also:
- Excel VBA, Create Border
- Excel VBA, Format Cells and Ranges Using the Macro Recorder
- Excel VBA Border Colors
- Excel VBA, Remove Border
- Excel VBA, Get Border Properties
- Excel VBA Borders
If you need assistance with your code, or you are looking for a VBA programmer to hire feel free to contact me. Also please visit my website www.software-solutions-online.com
Source: https://software-solutions-online.com/excel-vba-border-style-and-thickness-afdad/
0 Response to "Set Bottom Border Continuous and Thick Excel Macro"
Post a Comment